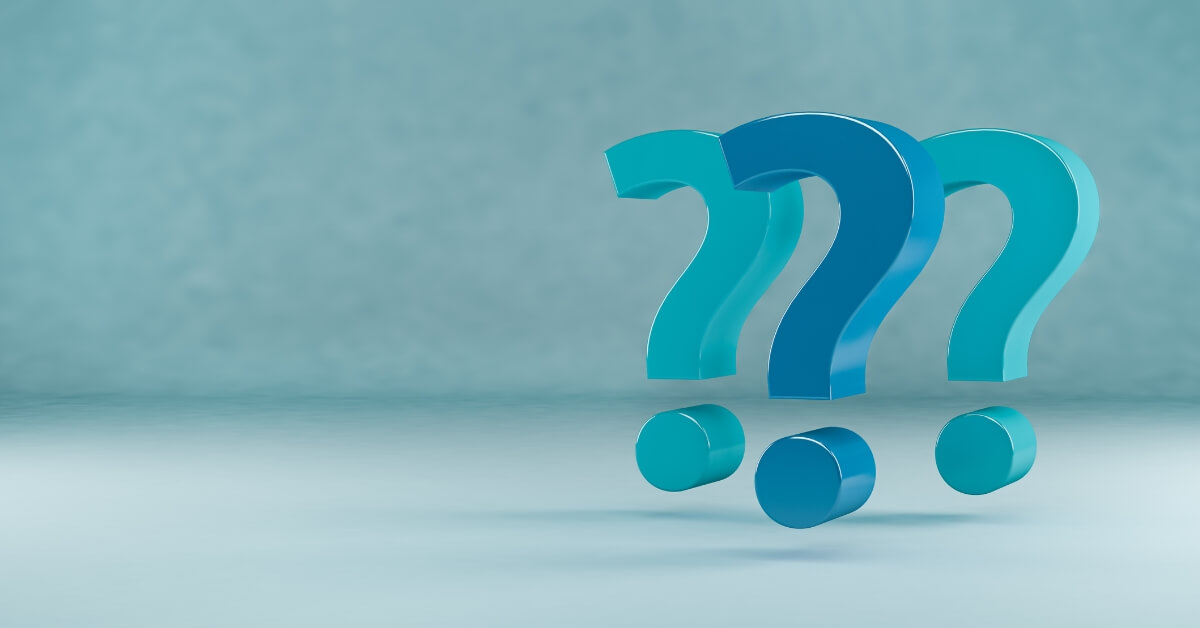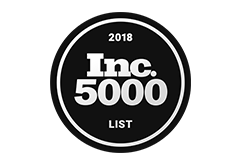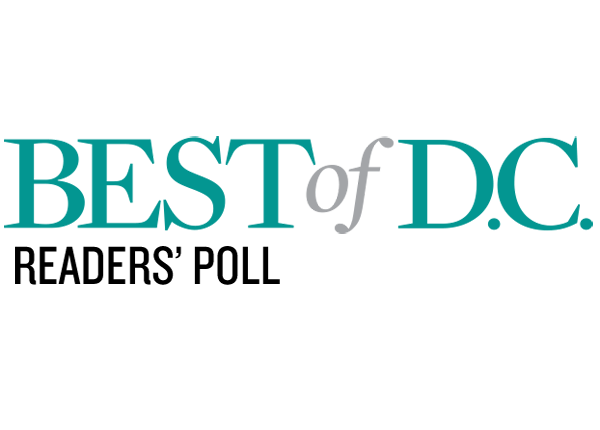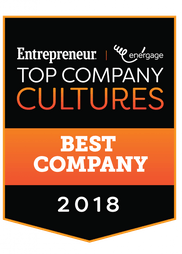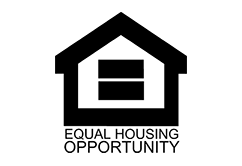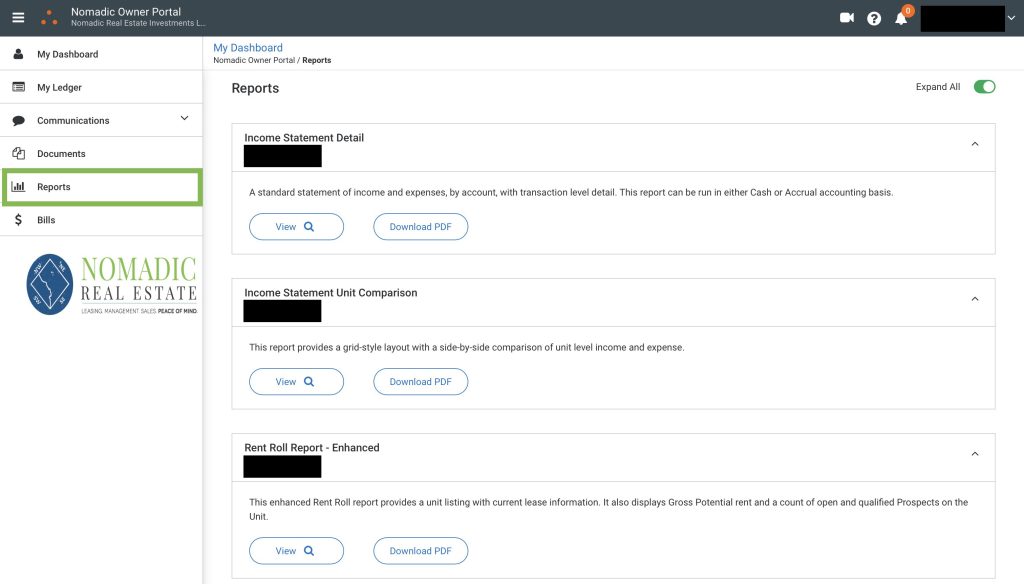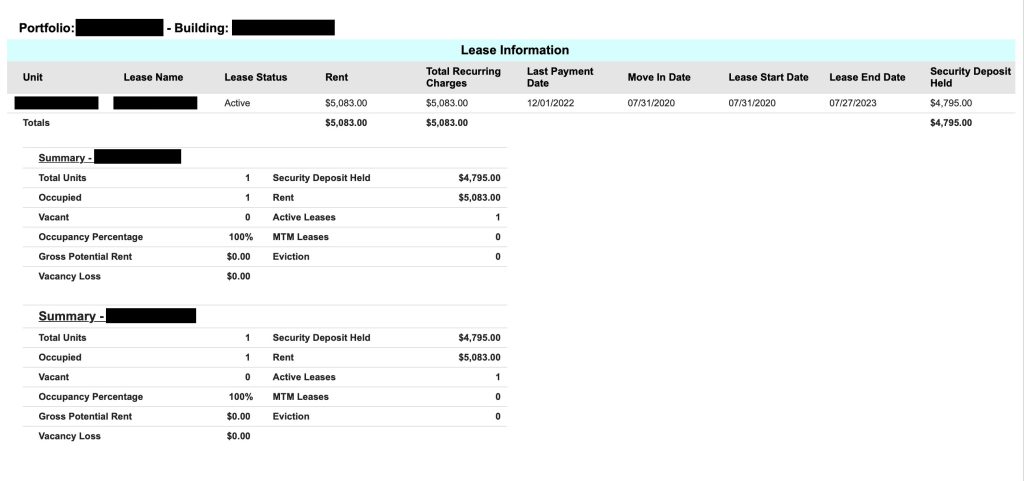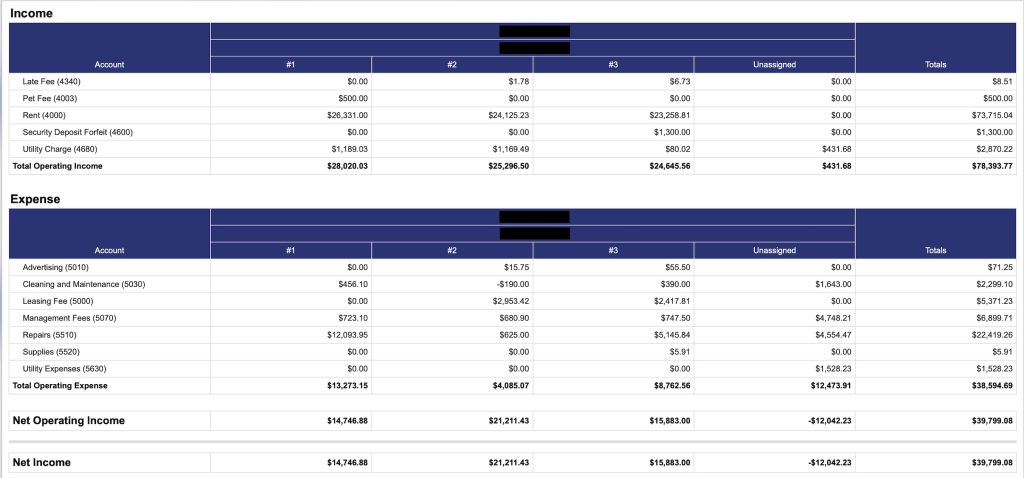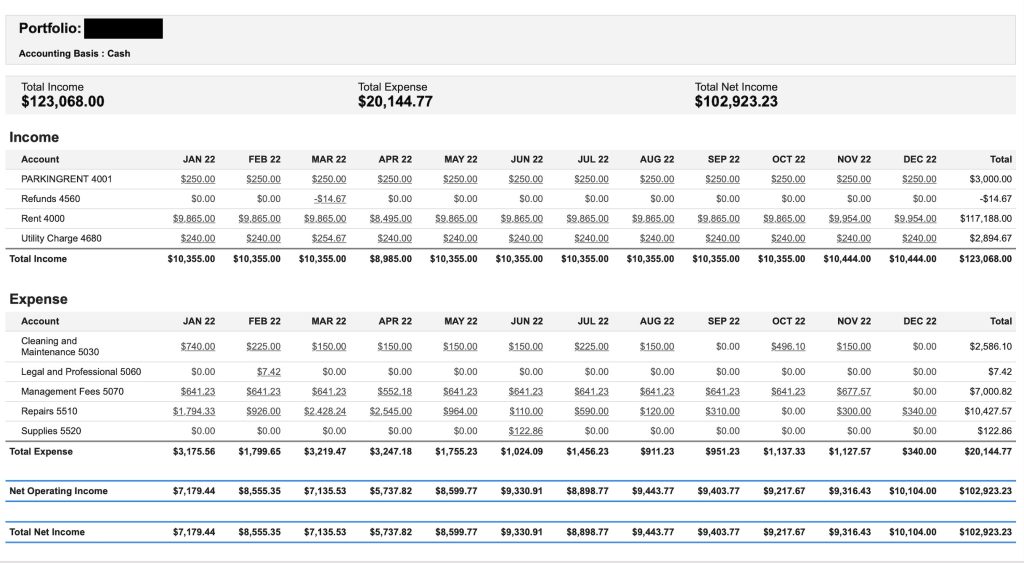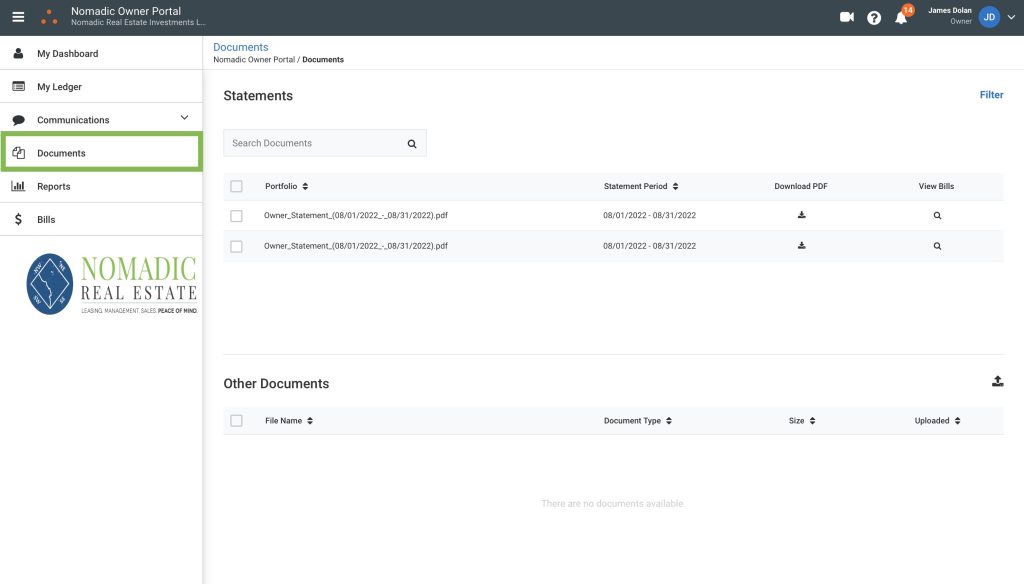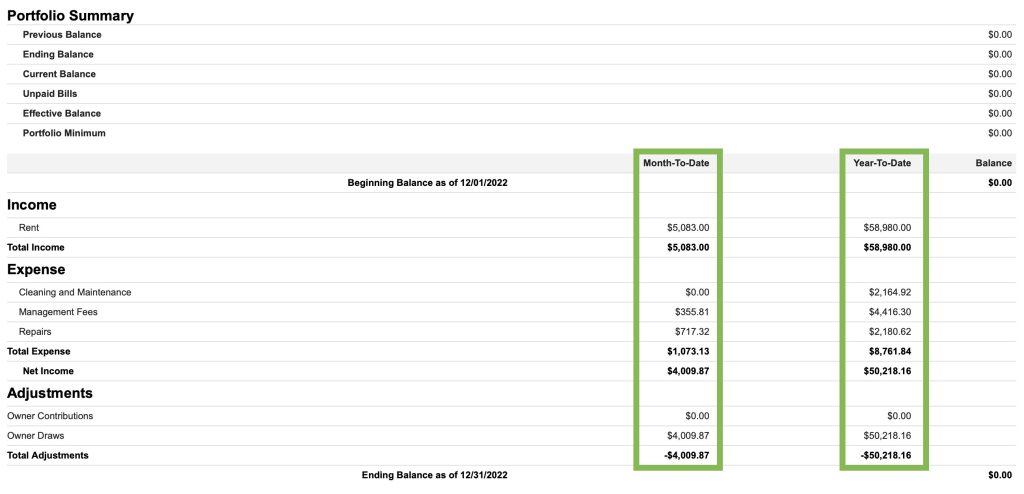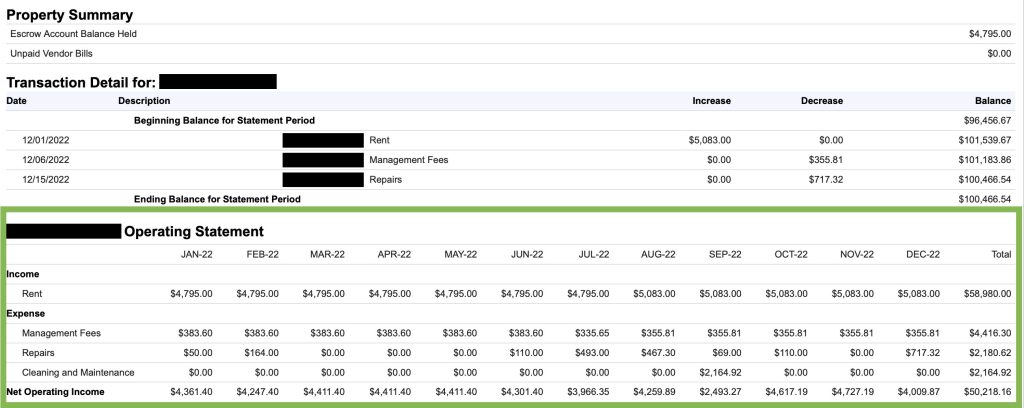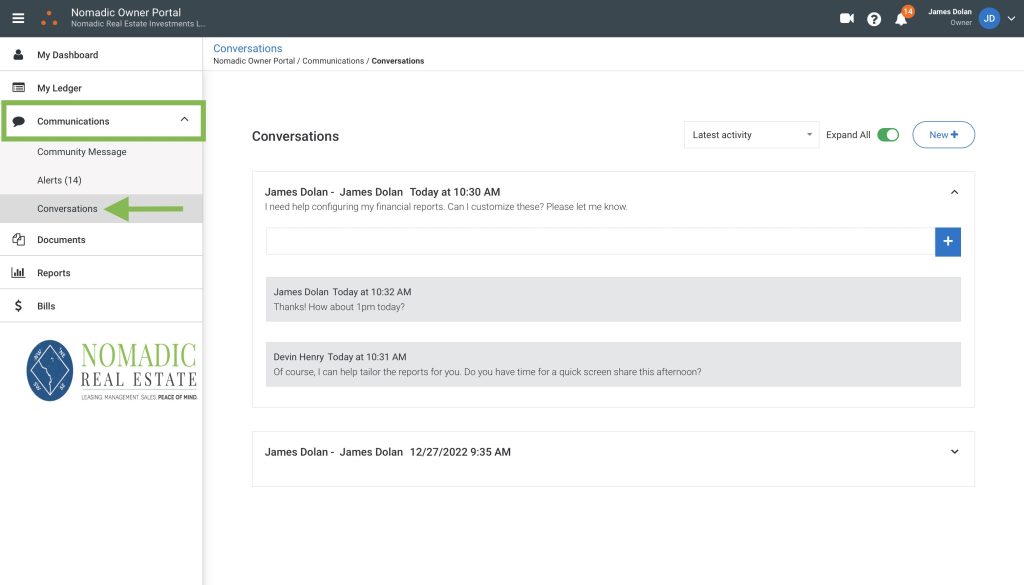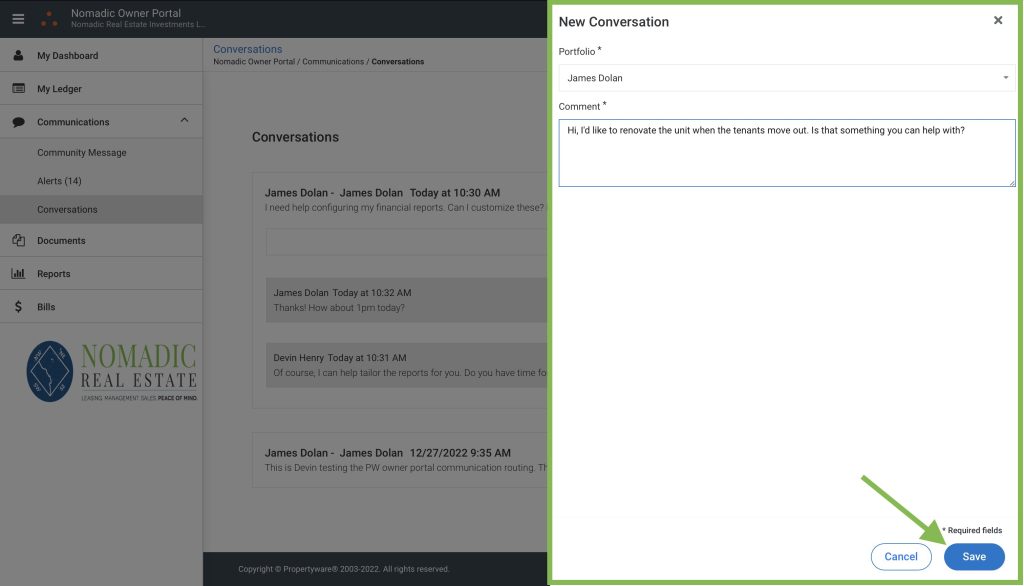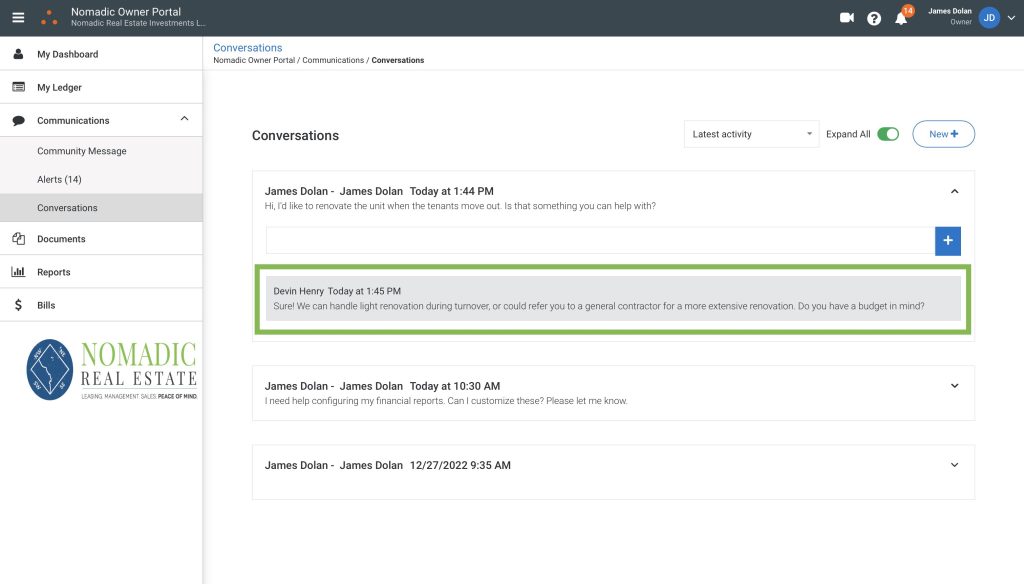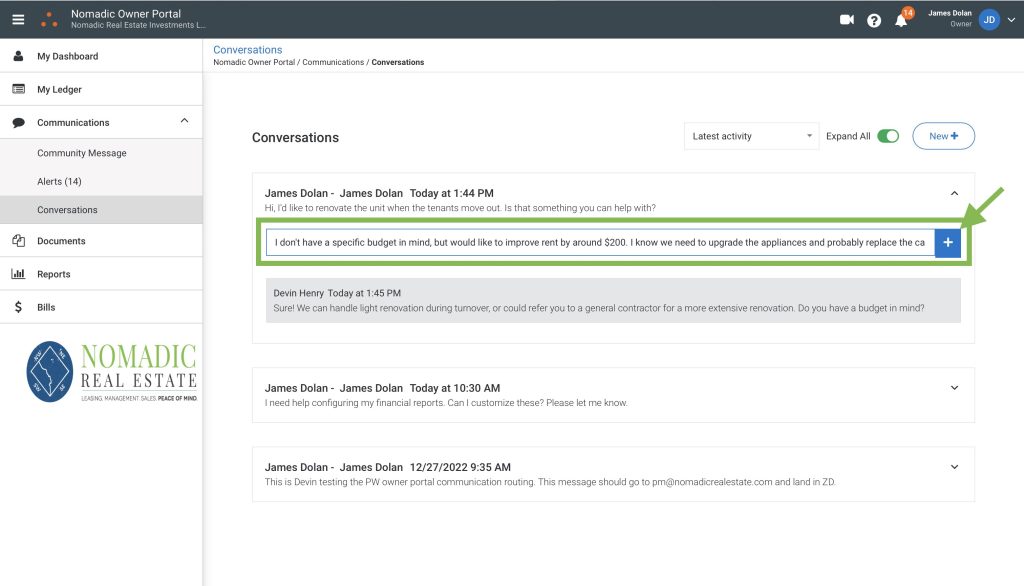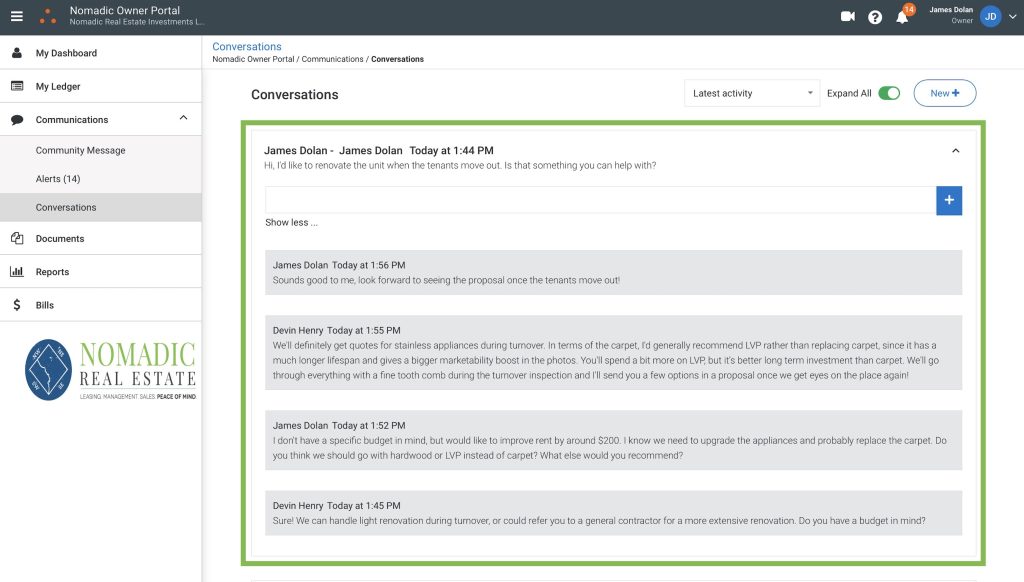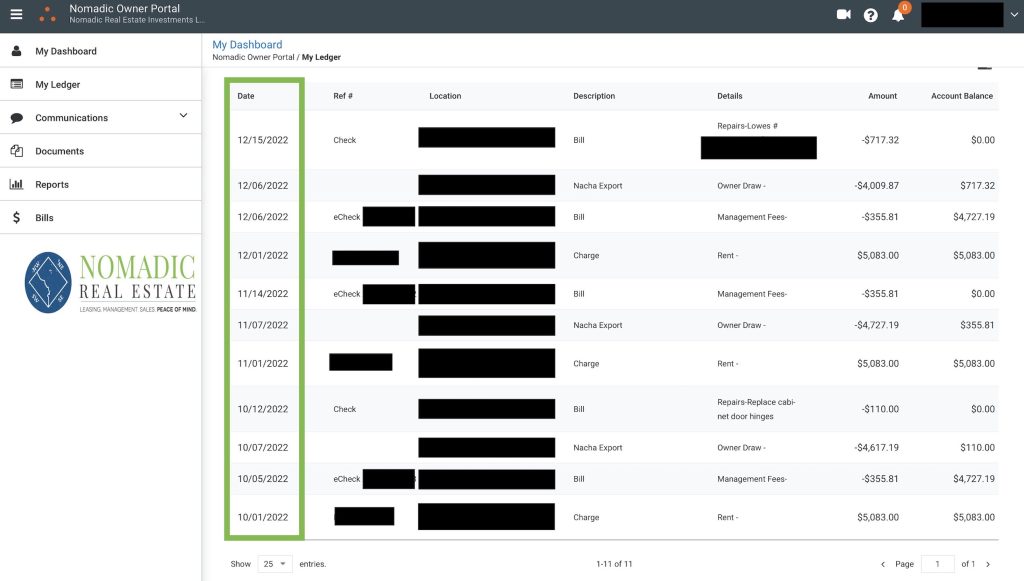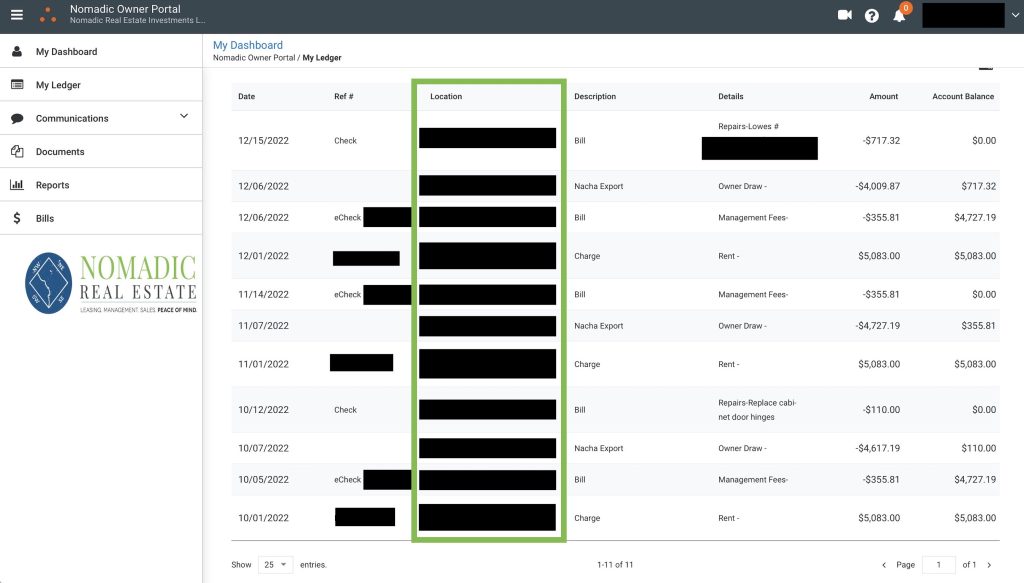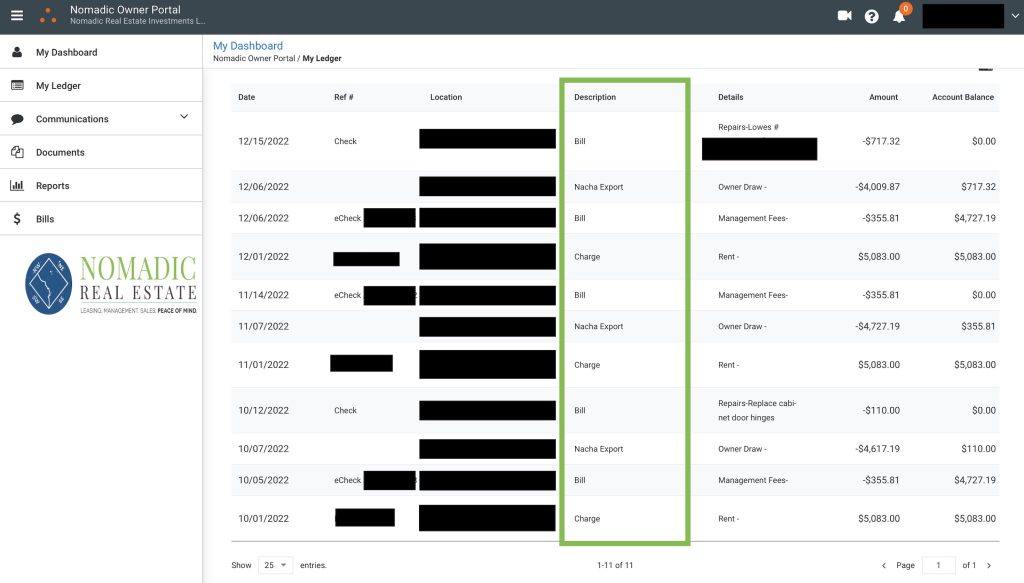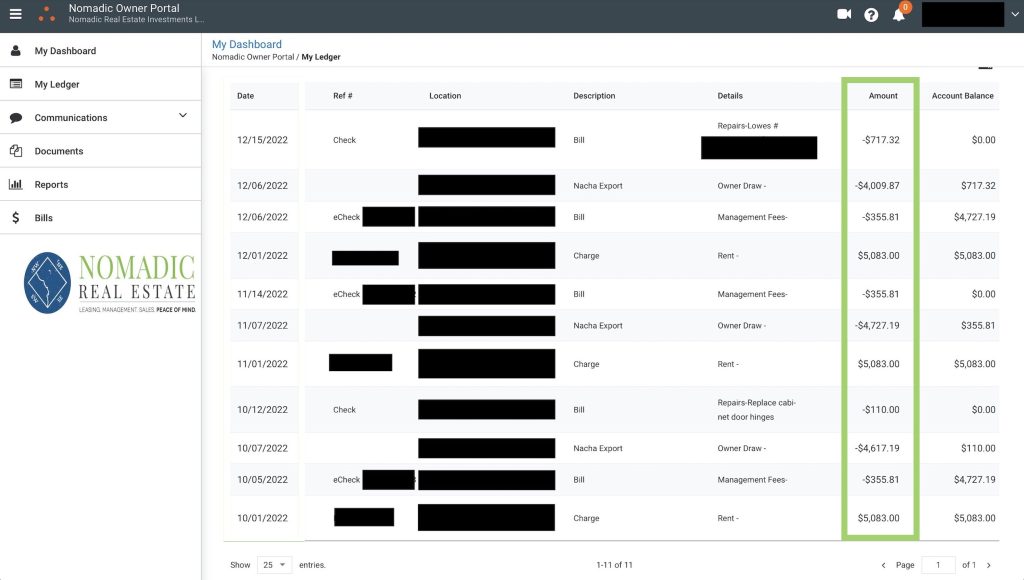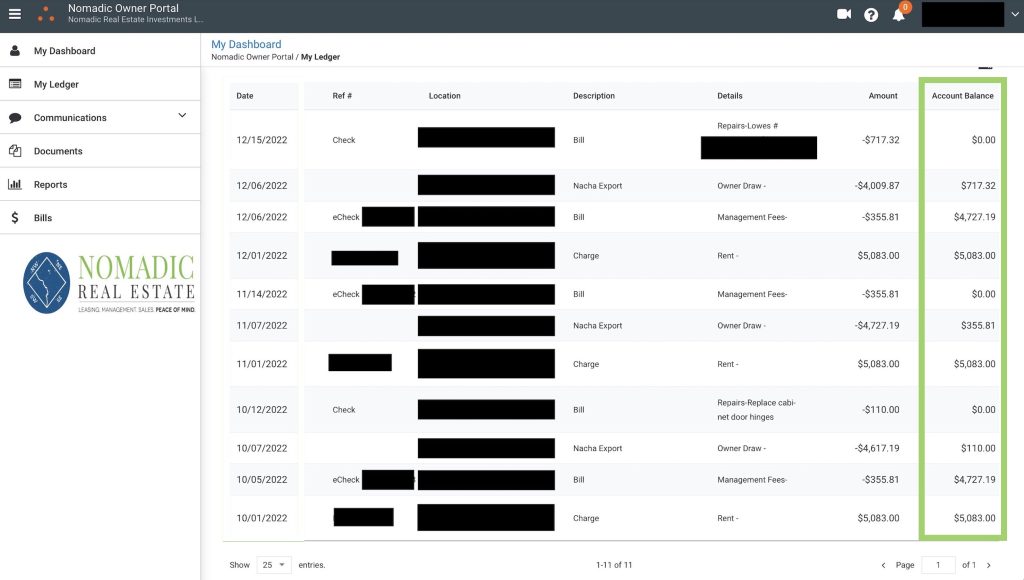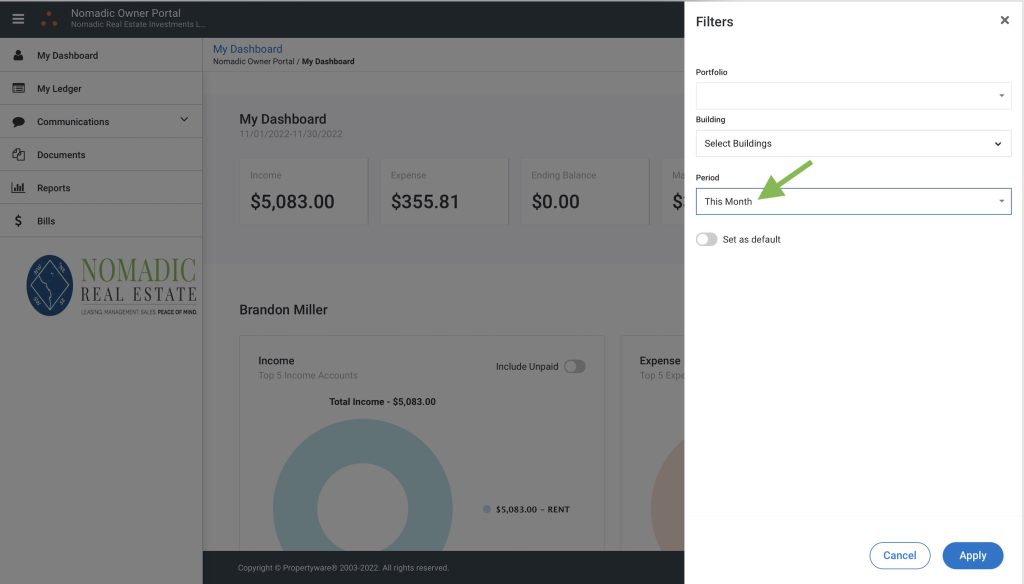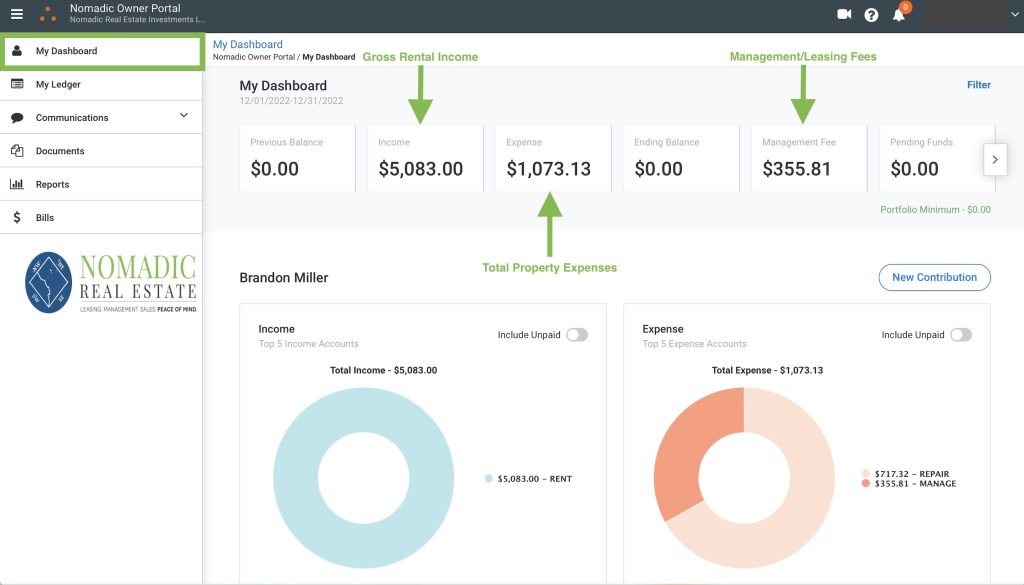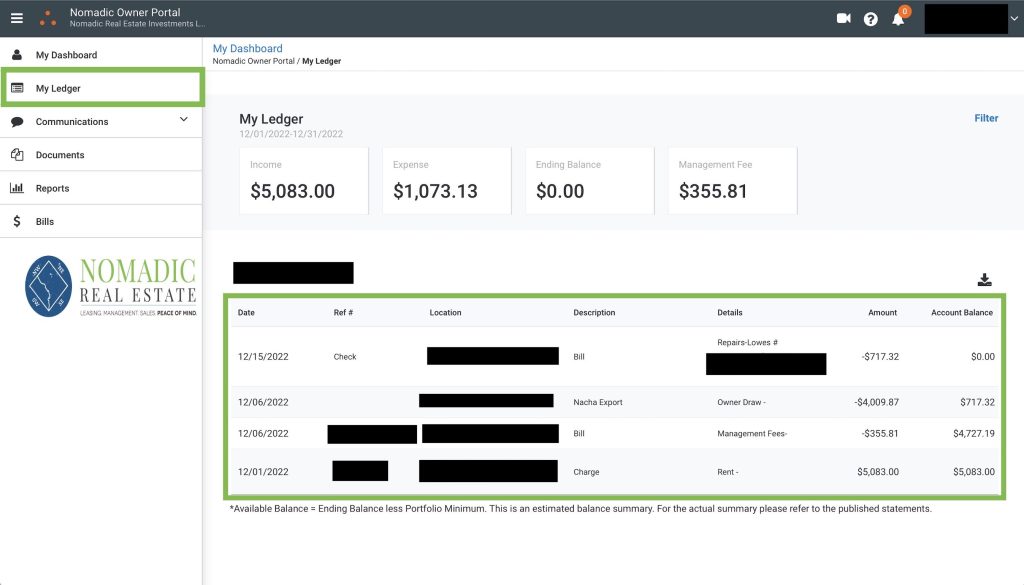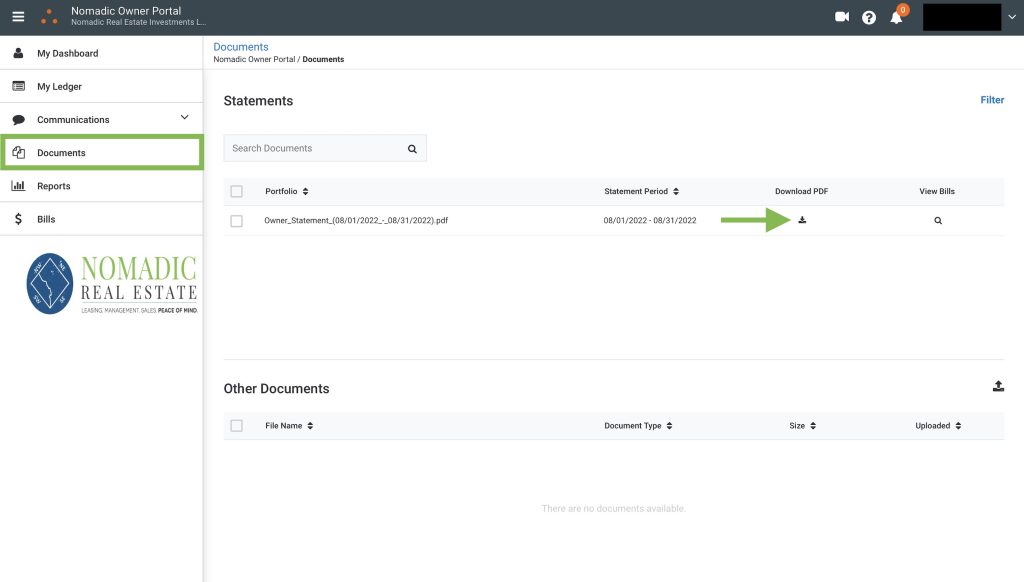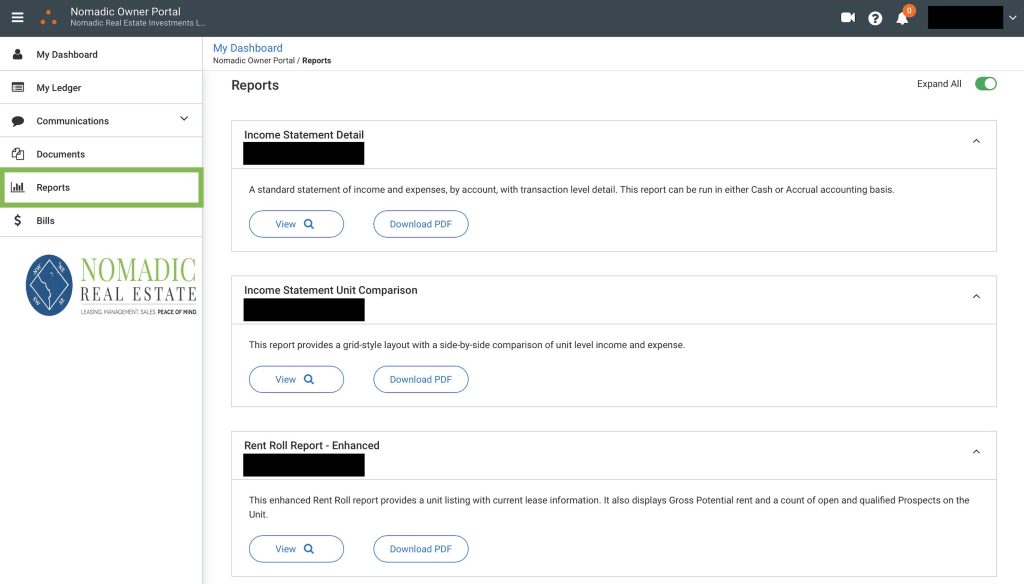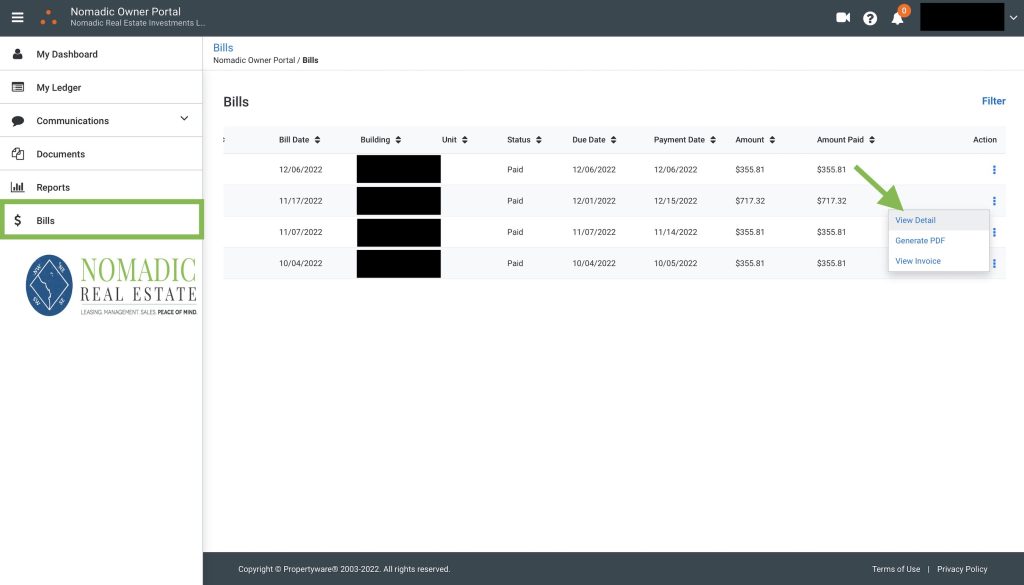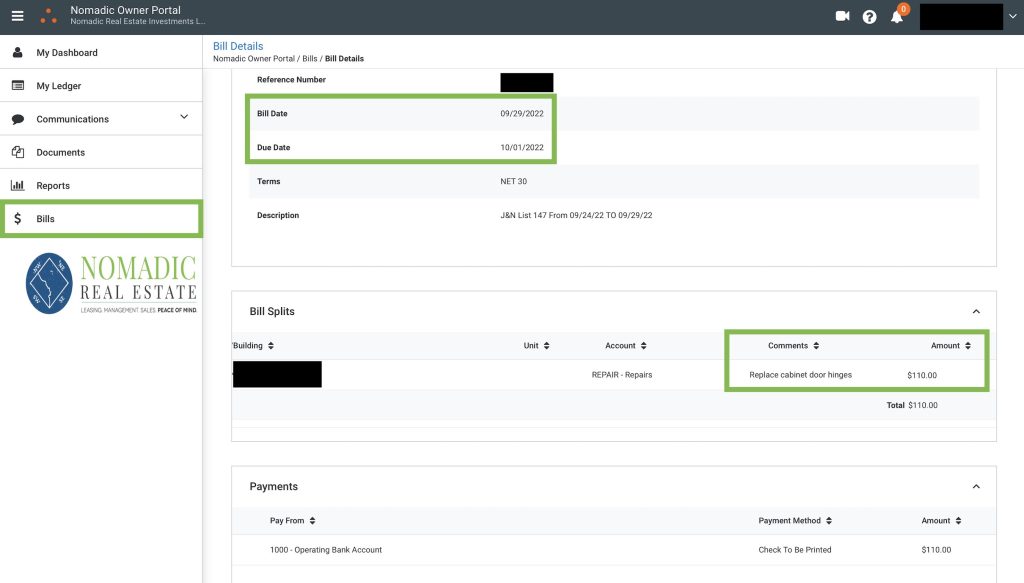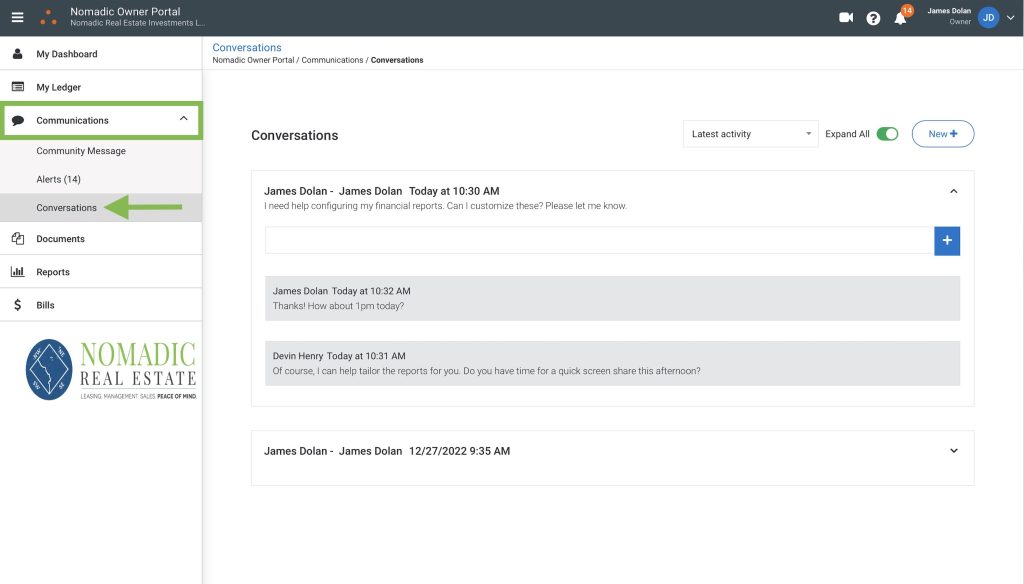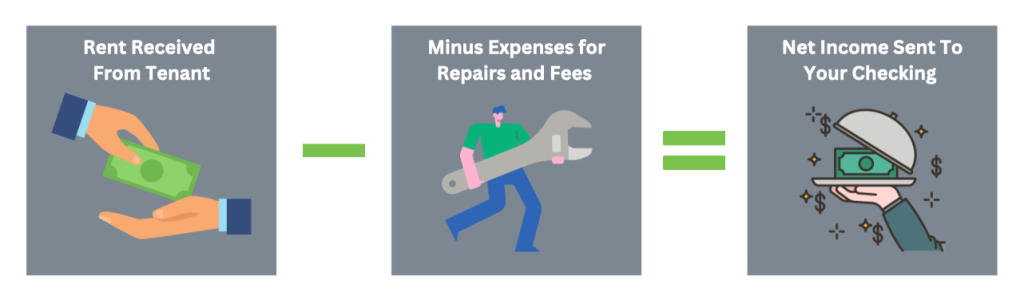As it continues to get colder in the DMV, the Nomadic team has a few recommendations to help you use the heating systems in your home efficiently. This, usually, is as simple as flipping a couple of switches. However small these actions this may seem, their long term reward helps prevent big problems down the road. Read on for our tips in heating your home during these colder temps in Washington DC.
1) Flip Your Damper
If you are living in a multi-story home, then you’ve probably experienced the sensation of entering on a cool first level, only to have a Miami-like heat wave hit you on the third floor. This is because heat rises. This can be problematic in the winter, when you want your home to have an overall Miami-like toastiness to it.
One way to evenly disperse heat throughout your home is to adjust the damper on your air ducts. This will block hot air from being pushed into the higher levels of your home, focusing the heat on the lower floors. Remember, heat rises, your third floor will be well heated eventually!
2) Run Your Heat on a Base Temperature
It’s really important to remember to not over work your HVAC unit, especially in the older homes of DC. This typically happens when a thermostat is completely shut off in a vacant home. This allows the air temperature to drop, making the HVAC system work twice as hard to heat a room once it is on again.
One way to prevent potential over stress and damage to your HVAC is to keep it running at a base temperature. We recommend having it at least somewhere in the mid to high 60’s range while you’re not at home.
3) Change your HVAC Filter
We mention this often in our content because it’s super important. Change your HVAC filter once every other month. This will help your HVAC system run smoother. It will also help keep the air in your home cleaner!
4) Use a Space Heater, But Never Leave it Unattended
Space heaters can efficiently heat a room, but are serious fire hazards if used incorrectly. For your safety of your home, yourself and others, do not leave your space heater on while you are not home. Plug it directly into the wall, do not use an extension cord. Keep it centered in the middle of a room, away from anything that can burn ie: clothing and furniture. Never allow anything to cover a space heater. If possible, use space heaters with automatic shut-off functions in case it gets tipped over. Finally, just in case, be sure that the batteries in your smoke detector are properly functioning.
5) Close Your Curtains
If you have single pane or leaky windows, hot air is going to escape from the room quite quickly. Try to find a way to caulk the gaps, and keep your curtains closed to help trap the hot air inside the room.
6) Flip Your Ceiling Fan
Running your ceiling fan in the opposite direction than in the summer months will help to recirculate the hot air that has risen, throughout the room. In the long run, this will help to reduce the cost of heating!
Along with these tips to efficiently use the heating system in your home for maximum warmth, it’s important to remember to regulate your own body heat. Add in plenty of layers of warm material like wool and flannel. Cover your head, feet and hands to retain body heat and use plenty of blankets at night. Tis the season for hot beverages, so be sure to drink plenty of warmth in a cup.
Looking for something?
Visit our Tenant Resource Center to submit a work order. Visit our Client Resource Center to log into your account. Check out our awesome DMV located rentals. Get in touch for our property management services.